Google offers this 2 step verification to all of it’s users – which helps any Google account holder to verify authentication in two steps to avoid any hacking or misusage of account.
Here’s how it works:
If 2 step verification for Google is enabled then only password won’t be enough to get you logged in. Upon entering the password, Google will send you a code on your registered phone – only after entering that code into Google account will allow you to access your account.
In short, no potential hacker won’t be able to access your account – because he/she might have your password but he/she won’t have your phone.
You can ask Google to remember approved computers (such as your home PC or your laptop) for 30 days – to avoid entering pin every time you login.
How to Enable 2 Step Account Verification?
Step 1:
- Login to your Google Account, through any services, such as Gmail.
- Go to this url: https://accounts.google.com/b/0/SmsAuthConfig
- Click on Start setup (above the video).
Step 2:
- Upon clicking on above URL you will get following page
- Select Pakistan as your country (or country where you live)
- Enter cell phone number without your country code, i.e. 03335XXXXXX
- Click on Send Code
- You will shortly receive a code on your cell number
- Enter this code into below form and click on “Verify”
You’re Almost Done:
After clicking the verify button, system will take you to the confirmation page, detailing that 2 step verification has been configured for this account.
Click on Next to add backup options for receiving the verification codes needed to access your account.
This backup option is backup phone number that you may ask Google to send verification – in case your primary phone is lost or is not available. You can skip this step if you don’t want to setup backup verification phone numbers.
After adding the backup options, you will be forwarded to this page. Here you will be confirmed that 2 step verification is configured – you just need to enable 2 step verification now.
That’s it – you are done. Next time you whenever you will try to login – Google will ask for PIN, which is automatically sent to your phone via SMS.
Note:
After 2 step verification, applications such as Gtalk may not accept your usual password. You need to create special password for application. Follow this few steps for generating special passwords for applications…
- Click on this link: https://plus.google.com/settings/
- Find “Authorising applications & sites” and click on Edit button
- Enter application name such as “Gtalk” and click on Generate Password
- You will get a password, enter it in Gtalk and login
- You won’t need to use this password again – later on you can use your usual password to login
- You can revoke access to applications by visiting the same link
Source: ProPakistani
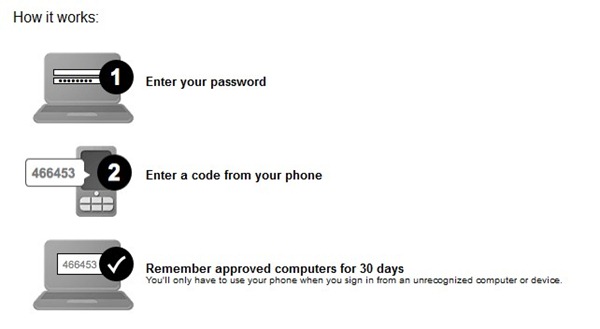
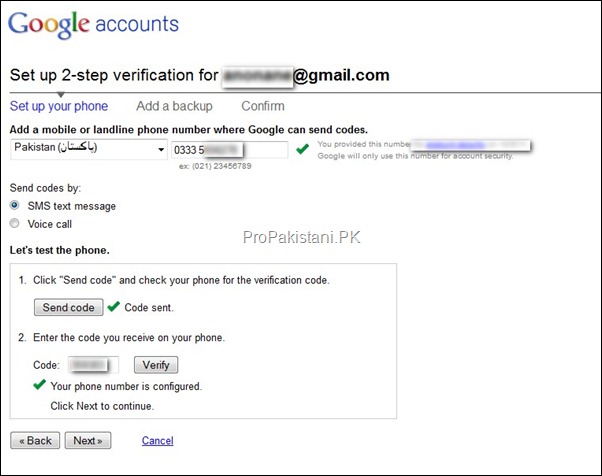
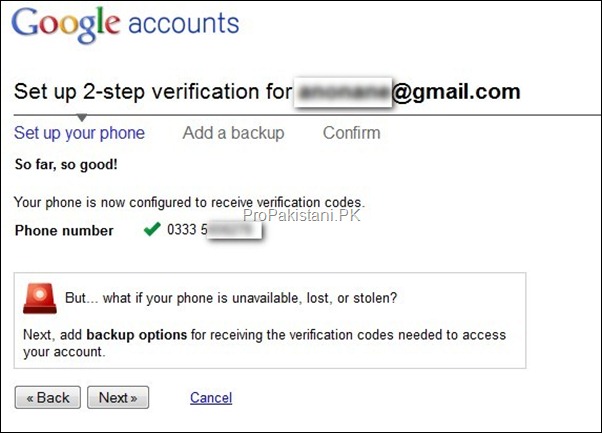
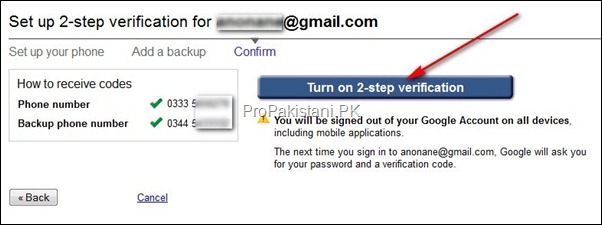
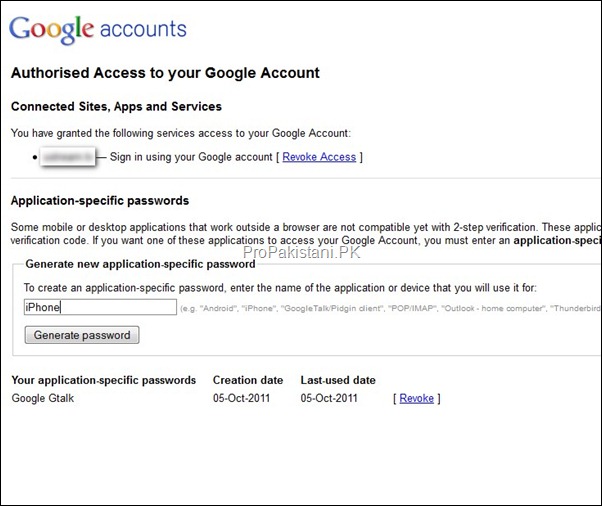
ConversionConversion EmoticonEmoticon